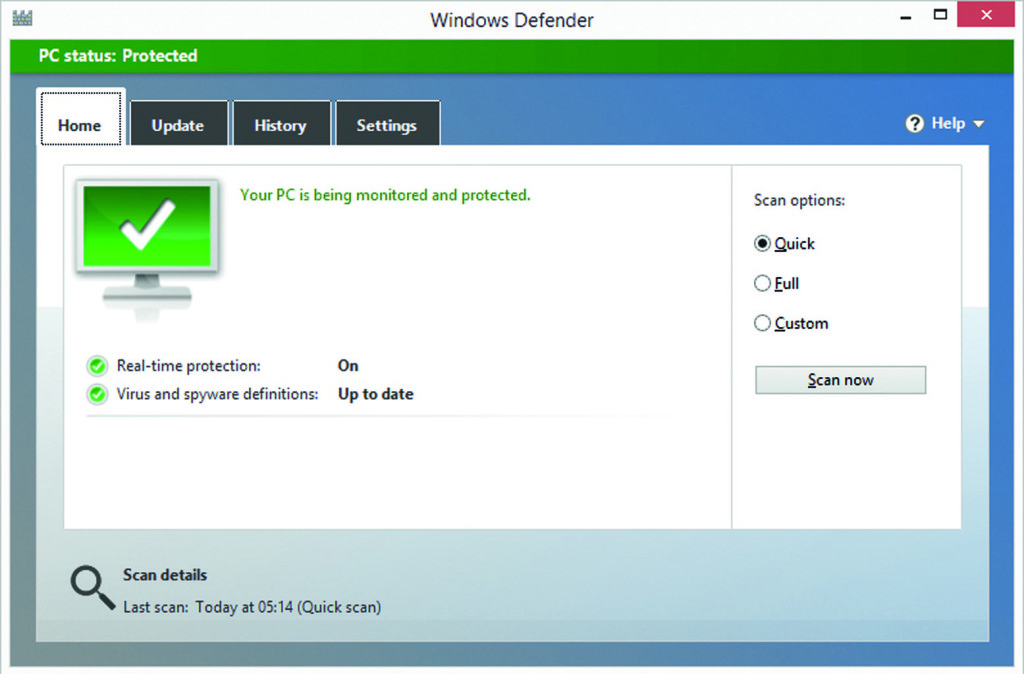Have you heard about the dangers of blue light, especially in instances of prolonged exposure?
It has been a repeated topic of conversation among eye health experts over the past several years.
In case you aren’t familiar, blue light is what most of our electronic devices emit, including our smartphones, laptops and tablets.
Of course, we love our gadgets, don’t we? Nobody wants to ditch their smartphone!
But the dangers of blue light exposure appear to be very real.
Sure, our eyes are designed to naturally protect us against some blue light, particularly the lens inside the eye and the pigment in the back of the eye.
But is it enough?
Well, this video does a great job of summing things up:
Today, we are going to look at two possible dangers of blue light — damaged eyesight (especially in children) and sleep loss.
We’ll also offer a little advice in terms of how you can curb either of potentially unpleasant outcomes.
The Dangers of Blue Light: Damaged Eyesight
According to at least one article we found,
The American Academy of Pediatrics advises limiting children older than 2 years old to a maximum of two hours a day on media devices. Children younger than 2 years old should have no exposure.
Young children — especially those under three — do not have fully developed lenses in their eyes. As a result, the blue light goes straight through.
Although the dangers of blue light are more prevalent in children, adults are not totally safe, either.
Plenty of research exists to suggest that exposure to blue light can cause retinal damage in adult eyes, and possibly lead to the development of macular degeneration.
Our best advice?
If you must look at a digital device that emits blue light throughout the day — especially for extended periods of time — take frequent breaks.
Try the 30-30-30 rule.
Every 30 minutes, look at an object at least 30 feet away for 30 seconds as this can help to reduce strain on your eyes and prevent headaches.
The Dangers of Blue Light: Sleep Loss
In some cases, blue light has been linked to affecting the levels of the sleep-inducing hormone melatonin. What this means is that too much exposure to your laptop, tablet or smartphone right before bed can adversely impact your sleeping patterns — also known as your circadian rhythm.
Changing your body’s circadian rhythm can have profound physical effects, including organ malfunction, mental health issues, weight gain, a weakened immune system, and more.
Our best advice?
Avoid reaching for your smartphone or tablet at least a couple of hours before bed. It can be difficult to do, but so can losing out on restful sleep.
Be Aware of the Dangers of Blue Light
As a repairer and re-seller of electronic devices, Target PC Repair certainly isn’t condemning the use of devices that emit blue light; rather, we are suggesting to be aware of the risks and do what you can to mitigate them.
It’s important to underscore that we are not doctors — if you believe your eyes are being strained by your electronic devices, please discontinue use and see a doctor immediately.
If you have any questions regarding smartphones, tablets or laptops, please call us.