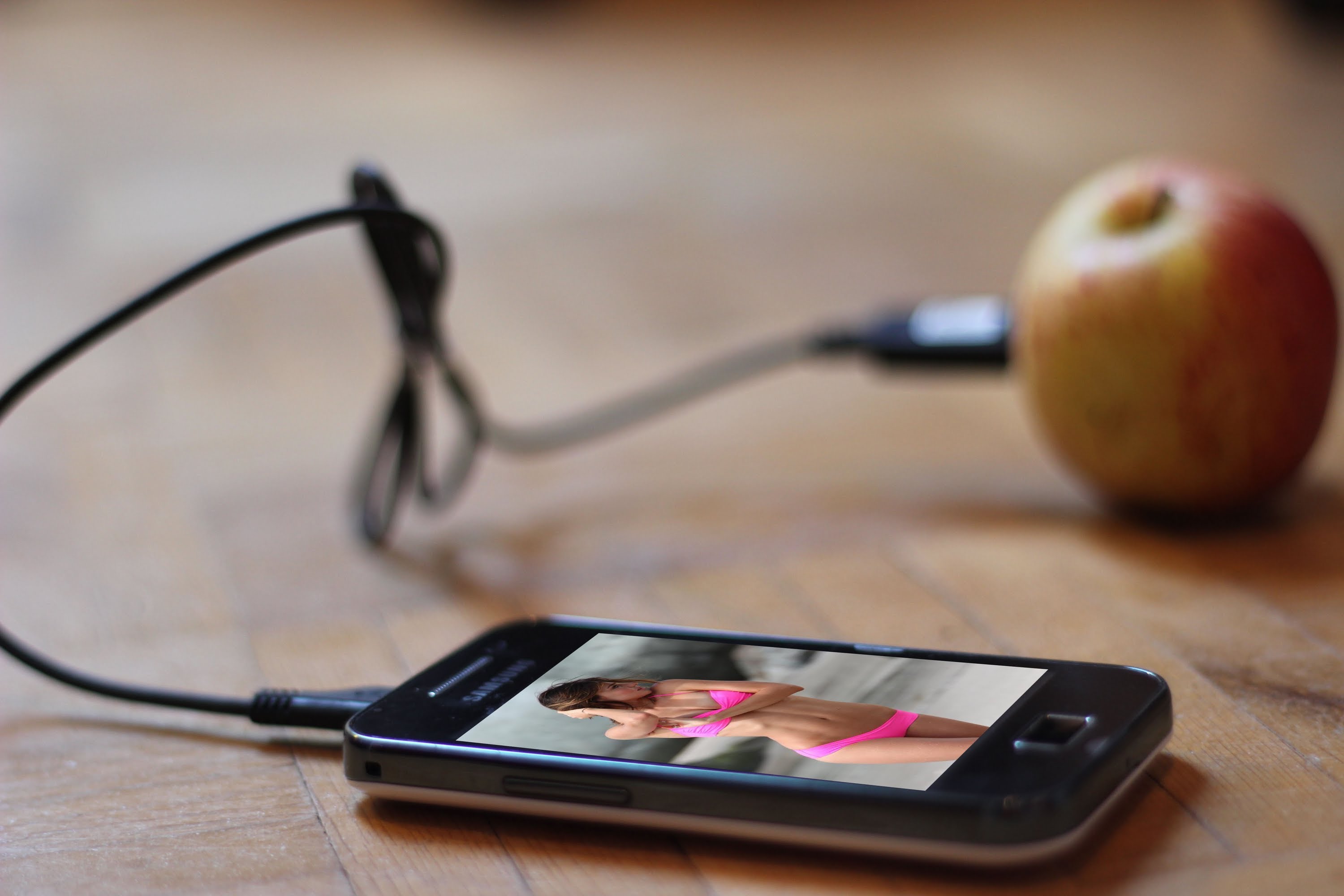
There are a number of myths about charging cell phone batteries that you’ve probably heard before.
A few common examples include…
- Let your battery drain completely before charging it
- Never use your cell phone while it’s on the charger
- Don’t leave your phone plugged in to charge overnight
But are any of these true?
Today, we’re going to debunk 7 myths about charging cell phone batteries.
Myths About Charging Cell Phone Batteries – Debunked!
Let’s begin.
(1) You have to drain your battery before charging
A common myth is that cell phone batteries have a memory, and partial charges will eventually diminish the capacity of your battery.
This is a myth. Frequently charging your smartphone will not damage the battery.
(2) You have to use your factory charger
Many people still believe that a third party charger will damage your battery over time. Again, this isn’t true. So long as the charger you are using is in proper working order, your cell phone battery will be fine.
(3) You can’t leave your cell phone charging overnight
The rationale behind this myth is that continuing to charge a fully charged battery will damage it. This, believe it or not, is true.
That said, most smartphones are clever enough to realize when the battery is fully charged. At that point, the phone will stop charging the battery, even if it is plugged in all night.
So go ahead and let your cell phone stay on the charger all night — it won’t hurt a thing.
(4) You shouldn’t use your cell phone while it’s charging
Think about it this way — even if you aren’t physically touching your phone while it charges, your phone still has processes running in the background, right?
So it really doesn’t matter whether you use your phone while it charges or not. Sure, it may not charge as quickly if you’ve got the screen on, but it won’t hurt your battery in any fashion or diminish the quality of the charge itself.
(5) You should always charge to 100% before using your cell phone
This is a crazy myth with no evidence to support it.
Generally speaking, smartphone batteries work best between a 40-80% remaining charge. It will not harm your battery in any way if you use your cell phone with less than a 100% charge.
(6) Your phone will hold a charge longer in a cool environment
While it is true that heat will damage your cell phone battery, smartphones generally operate best at room temperature. Trying to expose your cell phone to cool air — or worse, attempting to freeze the battery — will only hurt your battery life, not extend it.
(7) You should disconnect from WiFi and mobile data when not in use
The idea here is that internet connectivity drains your battery faster than anything else. Again, this simply isn’t true. Keeping your screen on — especially when combined with gaming apps — will drain your battery faster than anything else.
If you want to extend your battery life, diminish your screen brightness and close gaming apps when you’re finished with them.
Did We Miss Any Myths About Charging Cell Phone Batteries?
These are seven of the most common myths we’ve heard. Have you heard any others? If so, leave them in the comments below, and we’ll do our best to respond.
Remember, if your smartphone is having trouble holding a charge — or charging at all! — we can help. Contact us today for a quote.




