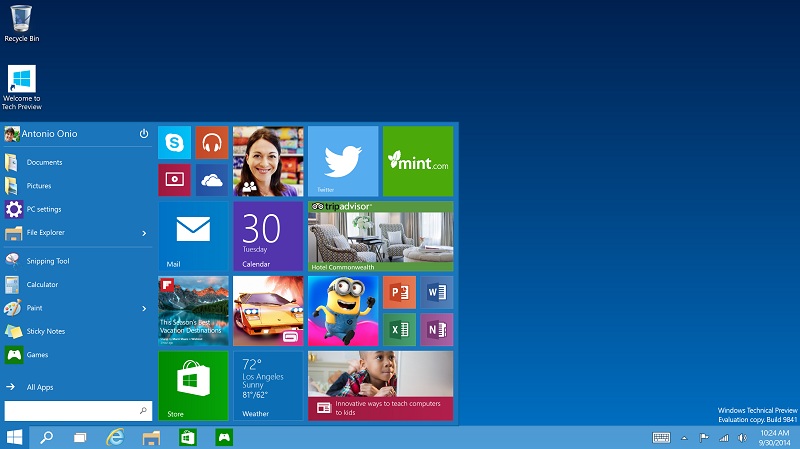Internet users have more options today than ever when choosing a browser.
Although there is some debate around which is the fastest browser for Windows, each choice offers its own unique features and benefits.
Take a look:
Firefox
Although Firefox has historically had issues with respect to speed and memory use, it is often regarded as one of the fastest — if not the fastest — choice among browsers.
Further, it is also easy to use and intuitive.
Chrome
In a straight speed test, Chrome outperforms Firefox — especially when it comes to loading web content programmed in HTML5.
The downside, however, is that Chrome uses significantly more system memory. If you have a slower or older system, this might disqualify Chrome from ranking among the fastest internet browsers for Windows.
Opera
If you do indeed have a slower system, or a slower internet connection, Opera might be a good choice.
It compresses web data, which ultimately speeds up loading times. Opera also generally uses less system memory than Chrome by comparison. At the same time, compressing web data can also lead to an unreliable experience.
The interface is also far less intuitive than Firefox.
Safari
Newer versions of Windows do not support Safari. That said, Safari uses the least memory of any major browser — which makes it a good choice for those users with a slower and older system.
At the same time, it is by far the slowest of the five major browsers we are reviewing.
Internet Explorer
For those of you with an older system who may still be using Internet Explorer, you will be pleased to know that this browser is very fast.
Its downside, however, is that it loads HTML5 content very slowly, which is the way of the future online. It can also be a beast when it comes to memory and energy usage.
So which is the fastest browser for Windows?
Unfortunately, there isn’t a direct answer to this question. A lot of it depends on the speed, age and configuration of your system — as well as what you tend to view online.
If you have a fairly new and powerful system, Chrome would be an excellent choice.
If your system is a bit older or slower, you might benefit from using Firefox or Opera.
Try each option, and then decide which works best for you.
Most importantly, if you find that your browsing experience is consistently slow, contact us at Target PC Repair to discuss options to upgrade your system performance.
We would be happy to discuss the challenges you are having a recommend possible solutions. Call (440) 725-0642 today!